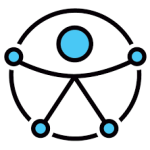
La Universidad de Valladolid mantiene el compromiso de promover la accesibilidad a los contenidos digitales que publica. Esto forma parte de la estrategia de accesibilidad universal de la UVa, e implica a todas las personas y servicios de la comunidad universitaria que emiten documentación digital, en cumplimiento de la normativa vigente.
A continuación, ofrecemos una guía breve con pautas básicas para la elaboración de materiales digitales accesibles, cuyo objetivo es ayudar en la elaboración de materiales académicos accesibles (Ej.- word, pdf, power point, etc.). También se ofrece información de interés sobre cómo mejorar la accesibilidad en el correo electrónico y los foros virtuales, en las referencias bibliográficas y webgrafía, en las redes sociales, cómo subtitular vídeos y otros documentos de interés sobre accesibilidad digital.
¿Qué es la accesibilidad DIGITAL?
La accesibilidad digital es el grado en el que todas las personas pueden percibir, entender y navegar por la información contenida en un documento digital, independientemente de sus capacidades técnicas, cognitivas o físicas.
¿Es obligatorio construir archivos digitales accesibles en los estudios universitarios?
En lo que se refiere a los entornos de internet y aplicaciones Web, el Real Decreto 1112/2018 sobre accesibilidad de los sitios web y aplicaciones para dispositivos móviles del sector público expone que el contenido accesible de los sitios web y de las aplicaciones para dispositivos móviles «incluye la información tanto textual como no textual, los documentos y formularios que se pueden descargar, los contenidos multimedia pregrabados de base temporal, las formas de interacción bidireccional, el tratamiento de formularios digitales y la cumplimentación de los procesos de identificación, autenticación, firma y pago con independencia de la plataforma tecnológica que se use para su puesta a disposición del público» (Art. 3.2).
En lo referido a materiales didácticos universitarios, la Ley Orgánica 2/2023 del Sistema Universitario (LOSU) es clara a este respecto y en su artículo 37.2 sobre «Equidad y no discriminación» indica que las «universidades favorecerán que las estructuras curriculares de las enseñanzas universitarias resulten inclusivas y accesibles. En particular, adoptarán medidas de acción positiva para que el estudiantado con discapacidad pueda disfrutar de una educación universitaria inclusiva, accesible y adaptable, en igualdad con el resto del estudiantado, realizando ajustes razonables, tanto curriculares como metodológicos, a los materiales didácticos, a los métodos de enseñanza y al sistema de evaluación».
Haga clic sobre este texto para acceder a la GUÍA PARA EL DISEÑO DE MATERIALES ACCESIBLES EN LA UVA.
Para proporcionar a los/las estudiantes material impreso, o en formato digital, debe recordar que tienen que ser accesibles. Para ello, debe tener en cuenta las indicaciones de la Guía para el Diseño de materiales accesibles en la UVa elaborada por personal técnico especializado de la asociación ASPAYM Castilla y León para Universidad de Valladolid (2023).
- Tipo de letra: La asociación británica de dislexia propone las fuentes sans serif uniformemente espaciadas como Arial y Comic Sans. Como alternativas también se recomiendan Tahoma, Century Gothic, Trebuchet o Verdana.
- Tamaño de fuente: de modo ordinario se utilizarán fuentes de 12 y 14 puntos. Hay estudiantes con discapacidad visual que pueden llegar a requerir tamaño de 16 o 18 puntos.
- Es mejor usar letra «normal» que «negrita». Evite el uso de cursiva y subrayado.
- Use las mayúsculas sólo para los títulos.
- Contraste entre fondo y texto: se recomienda el fondo blanco con texto en color negro.
- No se recomiendan los textos que no estén escritos en horizontal.
- No se deben colocar las fotos intercaladas entre el texto, aunque si lo hace, es más recomendable que se sitúen a la derecha del mismo.
- Evite las tablas, proporcione soluciones alternativas, o un resumen de la
tabla. En caso de emplear tablas trate de evitar la combinación o división de celdas y no deje ninguna celda vacía de contenido. - Explique las abreviaturas y acrónimos la primera vez que aparezcan en el
documento. - Escriba con un lenguaje claro y sencillo.
Los enlaces a direcciones de Internet:
- Especifique claramente el destino de los enlaces: indique si se abre en ventana nueva, o en la misma. Si el enlace dirige a otra Página Web distinta de la que se está navegando indique a que Web se refiere.
- Evite textos como “pinche aquí” o “más información”. Algunas personas ciegas navegan por las páginas leyendo únicamente el texto de los enlaces.
- Inserte siempre los enlaces como hipervínculos.
- Use elementos estructurales y aplicar estilos en vez de modificar el texto directamente.
- No fundamente la información sólo en el color.
Word es el formato más accesible.
Si va a usar un archivo Adobe Acrobat (PDF), debe tener en cuenta, además de lo anterior:
El documento debe tener texto generado por ordenador, ya que existen principalmente dos tipos de archivos PDF
- Los documentos escaneados: necesitan de un proceso de Reconocimiento Óptico de Caracteres (OCR) para convertir las imágenes en texto.
- Los archivos de texto creados directamente por procesadores de texto son más fáciles de hacer accesibles desde el principio. Se reconocen porque se puede seleccionar, copiar y pegar el texto.
- El texto debe contener etiquetas (para etiquetar un pdf se usa Adobe Acrobat).
- Imágenes o gráficos: Etiquetar como “figura” y añadir texto alternativo que describa lo que se representa en la imagen.
- Especifique el lenguaje del documento.
- Si se le añade contraseña, en la sección «Permisos» active la opción “Permitir el acceso a texto de los lectores de pantalla”.
- Compruebe la accesibilidad en Acrobat. Se puede hacer de dos modos:
- “Comprobación rápida de accesibilidad”: Evalúa la estructura del documento.
- “Comprobación completa”: Evalúa también el etiquetado.
NOTA: es preferible usar Word, ya que éste es más accesible. Muchos no lo
utilizan para que los usuarios no puedan editar el documento, pero sepa que puede hacer que su Word sea de sólo lectura, mediante la opción: Herramientas > Proteger Documento.
En la actualidad, la creación de archivos PDF accesibles requiere conocer cómo se estructura el contenido del documento word de origen (Ej.- etiquetado y ordenado). Por ello, hay que conocer unas mínimas pautas para crear PDF accesibles. Los archivos PDF están diseñados para ser documentos impresos, pero cada vez leemos más archivos PDF en línea y, por lo tanto, existe la necesidad de hacerlos accesibles.
Hay 3 herramientas de Acrobat:
- Acrobat Reader permite al usuario ver e interactuar con un PDF (incluidas las funciones de accesibilidad de un PDF), pero no se puede utilizar para crear nuevos PDF o editar los existentes.
- Acrobat Standard agrega la capacidad de crear un PDF, junto con otras funciones, como convertir un PDF escaneado en un archivo con capacidad de búsqueda. Sin embargo, no puede ver ni editar la información de accesibilidad.
- Acrobat Pro es la única versión de Acrobat que se puede utilizar para ver y editar la información de accesibilidad de un PDF.
Los documentos PDF se organizan internamente en diferentes etiquetas. Las etiquetas dan estructura al documento como encabezados, listas, secciones, etc. Por lo tanto, se aplican los mismos requisitos de accesibilidad que hemos visto en los apartados anteriores:
- Redactar textos fáciles de comprender, y marcar el idioma del documento y de los fragmentos de texto.
- Dotar al documento de estructura mediante el uso de listas, párrafos, títulos, etc.
- Proporcionar descripciones a los elementos no textuales como imágenes, tablas o gráficos.
- Crear enlaces con significado propio.
- No transmitir información únicamente mediante el color.
A continuación, se muestran pautas básicas para crear PDF accesibles. En la barra derecha de HERRAMIENTAS dispone de la herramienta ACCESIBILIDAD que le permitirá: «Etiquetar automáticamente el documento», cambiar las «Opciones de lectura» del documento, «Comprobación de la Accesibilidad» del documento, establecer Texto alternativo o determinar si la imagen es una «Figura decorativa», etc.
1. La vista inicial se establece en el título del documento y no en el nombre del archivo.
Para establecer el título, vaya a Archivo , luego a Propiedades, después inserte el título apropiado en el campo Título en la pestaña Descripción.
La configuración de la vista inicial para mostrar el título se puede hacer de dos maneras:
- Vaya a Archivo, luego a Propiedades, luego a la pestaña Vista inicial y cambie la configuración Mostrar Opciones de Ventana de «Nombre de archivo» a «Título del documento».
- Ejecute la función Verificación de accesibilidad desde la herramienta Accesibilidad. Si el título falla, haga clic con el botón derecho y seleccione Reparar. El documento mostrará automáticamente el título ingresado según las instrucciones en la primera viñeta de esta sección.
2. Especifique el idioma del documento.
Al especificar el idioma del documento PDF permite que los lectores de pantalla cambien al idioma adecuado. Algunos autores de documentos PDF no permiten que los usuarios impriman, copien, extraigan, agreguen comentarios o editen texto. El texto de un PDF accesible debe estar disponible para un lector de pantalla. Puede usar Acrobat para garantizar que la configuración de seguridad no interfiera con la capacidad del lector de pantalla para convertir el texto en pantalla a voz. Para especificar el idioma del documento puede emplear varias opciones:
- La herramienta Editar PDF permite cambiar FORMATO para elegir el idioma de la digitalización.
- Si usa la función Hacer accesible del Asistente de acción, se le pedirá que especifique el idioma del documento.
- Si utiliza cualquier otro enfoque, ejecute la función de verificación de accesibilidad desde la herramienta de accesibilidad. Si el idioma falla, haga clic derecho y seleccione Reparar y se le pedirá que especifique el idioma del documento.
3. La estructura de etiquetado cae bajo una etiqueta de documento.
- Si el contenido NO está anidado bajo una etiqueta <Documento>, haga clic con el botón derecho en Etiquetas en la parte superior del árbol de Etiquetas, seleccione Nueva etiqueta y haga clic en la flecha desplegable en el campo Tipo . Elija Documento.
- El campo de Título es opcional y, por lo general, innecesario. Luego, anide la etiqueta <Documento> directamente debajo de Etiquetas, después seleccione todas las etiquetas (usando la tecla Shift para seleccionar en masa) y anide el contenido debajo de la etiqueta <Documento> .
4. El documento tiene encabezados y los encabezados se utilizan correctamente.
La herramienta Orden de lectura del conjunto de herramientas Accesibilidad se puede utilizar para especificar un nivel de título.
- Como alternativa, puede hacer clic con el botón derecho en una etiqueta existente, seleccionar Propiedades y usar la flecha desplegable en el campo Tipo para elegir el nivel de título adecuado.
5. Todas las figuras/imágenes tienen un texto equivalente (también conocido como descripciones de imágenes o texto alternativo).
- Para etiquetar elementos visuales como figuras, use la función Orden de lectura de la herramienta Accesibilidad, haga clic con el botón derecho en la etiqueta de la figura y seleccione Editar texto alternativo . Escriba el texto alternativo adecuado en el campo Texto alternativo y seleccione Aceptar .
- Como alternativa, puede ejecutar la función de verificación de accesibilidad desde la herramienta de accesibilidad. Si muestra «Texto alternativo de las figuras – Error», profundice en cada imagen fallida, haga clic con el botón derecho y seleccione Reparar . Se le pedirá que especifique el texto alternativo en el cuadro de diálogo Texto alternativo que aparece. Haga clic en Guardar y cerrar cuando haya terminado.
NOTA: no seleccione la casilla de verificación «Figura decorativa» para colocar una imagen como fondo/artefacto en este cuadro de diálogo. Esta función actualmente NO funciona tan bien como debería (Adobe lo sabe).
6. El contenido está etiquetado correctamente por tipo de contenido (párrafos, listas, enlaces, etc.).
Aprenda a cambiar los tipos de contenido según sea necesario utilizando la función Orden de lectura en la herramienta de accesibilidad y/o ajuste manualmente las etiquetas haciendo clic con el botón derecho en las etiquetas existentes, seleccionando Propiedades y seleccionando el tipo de etiqueta adecuado.
7. El contenido de la tabla tiene encabezados especificados y el ámbito establecido.
- NO cambie simplemente las celdas de datos de tabla <TD> por celdas de encabezado de tabla <TH> en la estructura de etiquetado debajo de sus respectivas filas de tabla <TR>, que están anidadas debajo de las etiquetas de tabla <Table>; esto no especificará el alcance.
- Aprenda a usar el Editor de tablas usando la función Orden de lectura en la herramienta Accesibilidad para que pueda acceder a las Propiedades de las celdas de la tabla. Aquí es donde puede especificar el alcance apropiado, ajustar la extensión de fila o columna para celdas combinadas y especificar asociaciones de celda a encabezado para tablas con múltiples niveles de encabezado y celdas combinadas.
Para ampliar esta información puede acudir al siguiente enlace externo: https://helpx.adobe.com/es/acrobat/using/create-verify-pdf-accessibility.html?trackingid=KACNN#Perms
A continuación, proporcionamos una lista de verificación para crear una presentación de PowerPoint accesible, con pasos simples y concretos. Esta lista no cubre todos los problemas de accesibilidad, pero aborda los más comunes.
1. ¿Ha utilizado una plantilla accesible?
Una plantilla de PowerPoint contiene diseños de diapositivas preestablecidos para facilitar la creación de una presentación accesible. Comenzar con una plantilla de PowerPoint accesible (o copiar el contenido de su diapositiva en una que sí lo es) aumenta la accesibilidad siempre que use los diseños de diapositivas de manera adecuada.
- Elija una plantilla accesible. Una plantilla hará que sus presentaciones sean automáticamente más accesibles, porque los cuadros de texto tendrán un orden de lectura correcto y establecido.
- Las plantillas accesibles no garantizan la accesibilidad, solo ayudan a conseguirla. También es importante usar diseños de diapositivas.
- Los diseños de diapositivas ayudarán a garantizar que su presentación de PowerPoint tenga títulos estructurados, listas y otro contenido que los lectores de pantalla puedan captar.
- Los diseños creados manualmente pueden causar dificultades a los usuarios con discapacidad y pueden requerir más correcciones de accesibilidad. El uso de diseños de diapositivas ayudará a garantizar que las personas que usan tecnología, como lectores de pantalla, puedan leer su contenido.
Para obtener más información sobre los diseños de diapositivas, consulte la guía de Microsoft sobre ¿Qué es un diseño de diapositivas? y descubra cómo aplicar un diseño de diapositiva.
2. ¿Sus diapositivas tienen títulos?
La mayoría de los diseños de diapositivas incluyen un título de diapositiva. El título suele ser lo primero que un lector de pantalla lee en cada diapositiva.
- Tener un título descriptivo y único en cada diapositiva ayuda a los usuarios a navegar fácilmente por la presentación.
- El lector de pantalla utiliza los títulos de las diapositivas para ayudar a escanear una presentación rápidamente, lo que permite ir directamente a la diapositiva que se desea. Es como una tabla de contenido para su presentación.
Si su diapositiva no tiene un título de diapositiva, hay varias formas de agregar uno. Para obtener más información, consulte la guía de Microsoft, Título de una diapositiva.
Sugerencia: puede ver y editar los títulos de sus diapositivas en un solo lugar yendo a la pestaña ‘Ver’ y luego seleccionando ‘Vista de esquema’.
3. ¿Ha comprobado el orden de lectura?
Es importante que cuando cree diapositivas se asegure de que haya un orden de lectura lógico para que los usuarios de lectores de pantalla puedan entender la diapositiva.
El contenido generalmente se lee en el orden en que se agrega a la diapositiva, lo que puede no reflejar el orden previsto.
Si está utilizando una plantilla, el orden de lectura ya debería estar configurado, pero si agregó, movió o eliminó elementos, es importante verificar que el orden de lectura aún sea correcto.
Establecer/comprobar el orden de lectura
Para establecer o verificar el orden de lectura, siga estos pasos:
- Vaya a la pestaña ‘Inicio’ y seleccione ‘Organizar’. Elija ‘Panel de selección’ en la lista desplegable.
- Use los elementos en el panel de selección para mover objetos de diapositivas de la siguiente manera. Esto no debería cambiar la apariencia de la diapositiva.
- Coloque los objetos que le gustaría leer primero más abajo en la lista. Cuando un lector de pantalla explora una diapositiva, lee los objetos en el orden inverso enumerados en el Panel de selección. El elemento inferior se lee primero. El elemento superior se lee en último lugar.
Sugerencia: si está usando PowerPoint en su escritorio (no en un navegador o Teams), puede usar el ‘Panel de orden de lectura’ en su lugar. El ‘Panel de orden de lectura’ proporciona una función similar al ‘Panel de selección’ pero, a diferencia del ‘Panel de selección’, los elementos se leen de arriba hacia abajo . Vaya a la pestaña ‘Revisar’, seleccione ‘Comprobar accesibilidad’ y elija ‘Panel de orden de lectura’.
4. ¿Hay imágenes, tablas o gráficos?
Asegúrese de que todas las imágenes, cuadros, gráficos y tablas informativos tengan texto alternativo descriptivo. Los lectores de pantalla leen la descripción a los usuarios con discapacidades visuales para que puedan entender lo que representa el elemento.
Texto alternativo
Todas las imágenes informativas en su presentación necesitan texto alternativo: una descripción de la imagen.
- Trate de mantener sus descripciones cortas, dos oraciones como máximo.
- Las imágenes decorativas se pueden marcar como tales y no necesitan una descripción.
- Agregar texto alternativo.
Para configurar el texto alternativo:
- Haga clic derecho en la imagen que requiere texto alternativo y seleccione ‘Editar texto alternativo’ en la lista desplegable.
- Agregue la descripción de su imagen al ‘Panel de texto alternativo’ que aparece en el lado derecho de la pantalla.
- Si la imagen es decorativa, por ejemplo, un borde u otro estilo, puede dejar la descripción en blanco y marcar la casilla «Marcar como decorativa».
- Estas instrucciones pueden diferir si no tiene PowerPoint para Microsoft 365. Consulte la guía de Microsoft para obtener más información: Agregar texto alternativo a una forma, imagen, gráfico, gráfico SmartArt u otro objeto .
Imágenes complejas
Si tiene imágenes más detalladas, como gráficos o cuadros, infografías, ilustraciones, tablas y gráficos que comunican visualmente relaciones y conceptos, e incluyen texto importante para comprender esa información, deben usar:
- Una breve descripción en texto alternativo.
- Una descripción larga en el texto adyacente.
La breve descripción del texto alternativo debe seguir las pautas discutidas en nuestros consejos sobre imágenes y brindar una breve explicación básica de la información de la imagen.
La descripción larga debe presentarse en el texto inmediatamente adyacente a la imagen, como el siguiente párrafo. Esto debería explicar el contenido de la imagen con mayor detalle, y podría vincularse a una página separada con una descripción completa si es necesario.
Para imágenes complejas utilizadas en materiales de aprendizaje y enseñanza, puede haber razones pedagógicas por las que no se puede proporcionar una descripción completa de texto alternativo. Los ejemplos de esto pueden incluir cuando se requiere que los estudiantes desarrollen la habilidad de interpretar visualmente el significado de una imagen o gráfico. En tales casos, la descripción del texto alternativo debe indicar «Si no puede acceder visualmente a la información de esta imagen póngase en contacto con su profesor/a». Es posible que se requieran ajustes razonables en los enfoques de aprendizaje y enseñanza para algunos estudiantes con discapacidad.
Qué y por qué: el texto alternativo que describe una imagen no está visible en una página, pero la tecnología de asistencia, como los lectores de pantalla, lo leerá . Sin embargo, el texto alternativo extremadamente largo puede plantear algunos desafíos para las personas que lo necesitan.
Si una breve descripción de texto alternativo no puede comunicar toda la información de la imagen, una descripción completa en un texto cercano permite que las personas con discapacidad visual reciban el mismo nivel de detalle que los usuarios con visión completa.
Estas descripciones deben ser tales que no se pierda información si la imagen se elimina de la página y se sustituye por las descripciones corta y larga.
Notas manuscritas
Siempre que sea posible, las notas escritas a mano deben convertirse en texto electrónico (no escaneadas como una imagen), lo que las hará accesibles para las personas que usan lectores de pantalla y mejorarán potencialmente la legibilidad para todos.
Esto se puede lograr de diferentes maneras, por ejemplo, automáticamente usando el software de Reconocimiento Óptico de Caracteres (OCR), escribiendo manualmente o narrando el contenido con audio y subtitulando automáticamente la grabación resultante.
Microsoft Office Lens está disponible para dispositivos Android y Apple iOS y puede escanear texto escrito a mano y convertirlo a OCR.
Las capacidades de voz a texto de los productos de Microsoft Office también pueden ser útiles, y la mayoría de los teclados de dispositivos móviles en pantalla incluyen una opción para transcribir voz a texto.
Tenga en cuenta que la narración de audio puede ser menos efectiva para contenido altamente técnico, incluidas expresiones matemáticas.
Si existe una necesidad pedagógica para que los estudiantes vean contenido escrito a mano, se puede proporcionar junto con una versión accesible que cubra el mismo contenido de aprendizaje.
Contraste de color. Debe asegurarse de que cualquier texto en una imagen compleja cumpla con los estándares de contraste. El contraste debe ser 3:1 para texto grande (texto normal/normal de 18 puntos y superior, o texto en negrita de 14 puntos y superior), 4,5:1 para el resto del texto. Esto se aplica incluso si el texto se superpone a una imagen y se puede leer mediante programación (es decir, no es parte de la imagen en sí).
5. ¿Ha comprobado el contraste de color?
Todos los colores utilizados en su presentación de PowerPoint deben cumplir con una relación de contraste de al menos 3:1 para objetos y texto de 18 puntos o más, o de 14 puntos en negrita o más. Para muchos de nosotros, algunas de estas combinaciones no son muy legibles. Por eso, 4,5:1 es el mínimo requerido por WCAG.
Utilice un verificador de contraste de color
Para verificar el contraste de color, puede usar el verificador de contraste de color WebAIM u otro verificador de aplicación de color. Color Contrast Analyzer de TGPi es un programa de escritorio simple que puede medir cualquier combinación de colores en su pantalla.
Sugerencia: elija un fondo grisáceo para sus diapositivas: algunas personas experimentan deslumbramiento cuando ven presentaciones con un fondo blanco.
6. ¿Se identifica alguna información por su posición, color, sonido?
Evite las referencias puramente visuales. Cambie ‘arriba’ y ‘abajo’ a ‘anteriormente’ y ‘siguiente’ respectivamente.
Ajuste ‘izquierda’ y ‘derecha’ a algo que no sea exclusivamente visual (por ejemplo, ‘datos en la columna de resultados’ y no ‘columna de la derecha’).
No identifique algo solo por color (por ejemplo, use ‘botón de envío verde’ y no ‘botón verde’).
7. ¿Existen listas? ¿Debería haber?
Si hay una lista, debe establecerse usando la lista con viñetas o los botones de lista numerada. No deben copiarse desde otro lugar, como Word. Si está utilizando una lista en un párrafo, ¿sería más fácil de entender en una lista numerada o con viñetas?
8. ¿Ha utilizado enlaces descriptivos?
Asegúrese de que el texto del enlace (las palabras resaltadas que se convierten en el enlace) sea lo suficientemente descriptivo para que las personas puedan saber a dónde conduce el enlace cuando se escucha sin el contenido que lo rodea.
Una buena idea es reflejar el título de la página de destino en el texto del enlace e indicar si se trata de un enlace de archivo: use (PDF), (Documento de Word), etc. en el texto del enlace.
Insertar enlaces descriptivos
Sugerencia: si va a imprimir su presentación es posible que desee incluir la URL sin formato con el enlace. Por ejemplo: Accesibilidad en materiales académicos (https://rsu.uva.es/accesibilidadigital). Las URL simples también se pueden enumerar al final de las diapositivas en un apéndice o apéndice.
9. ¿Está utilizando video y audio?
Asegúrese de que los subtítulos estén disponibles en audio y video integrados. Se debe evaluar si los videos necesitan una descripción de audio. También es una buena práctica que el video se suministre con una transcripción y se requiera para medios de solo audio.
Agregar subtítulos de video y audio. Opciones:
Opción1: Orientaciones de Microsoft sobre esto, consulte: Agregar subtítulos ocultos o subtítulos a los medios en PowerPoint.
Opción 2: Suba el vídeo a Youtube y agregue subtítulos siguiendo el procedimiento de esta aplicación.
Opción 3: Si se trata de un vídeo de una sesión de Teams, Vaya a la herramienta «Más» active los subtítulos en español y/o la transcripción de la sesión en español, ANTES DE INICIAR LA GRABACIÓN. Una vez que compruebe que funciona la transcripción y/o subtitulado, inicie la grabación. Una vez que termine la sesión grabada, descárguela y podrá disponer .
Si desea corregir la subtitulación porque en subtitulado en tiempo real han aparecido incorrecciones, no añada subtítulos durante la sesión, pero SÍ LA TRANSCRIPCIÓN. El programa Stream de Officce 365 es una sencilla herramienta para corregir los subtítulos de la transcripción y podrá descargar el vídeo con los subtítulos corregidos.
10. ¿Hay tablas en su presentación? Solo use tablas para datos y solo cuando sea necesario.
Crear tablas en PowerPoint.
Las tablas no deben insertarse como una imagen porque los lectores de pantalla no leerán los datos.
Asegúrese de que las tablas no contengan celdas en blanco, celdas divididas, celdas combinadas o tablas anidadas.
Todas las tablas de su presentación deben formatearse. Verifique que ‘filas de encabezado’, ‘filas con bandas’ y ‘primera columna’ estén seleccionadas en su tabla y agregue texto alternativo.
Crear mesa
Para crear una tabla en PowerPoint, siga estos pasos:
- Seleccione la diapositiva a la que está agregando una tabla.
- En el panel de navegación, haga clic en ‘Insertar’ y seleccione ‘Tabla’.
- Seleccione ‘insertar tabla’ en el menú desplegable y agregue el número de filas y columnas que necesita en el cuadro proporcionado.
- Haga clic en ‘Aceptar’ para crear su tabla.
tablas de formato
Para establecer encabezados de tabla en PowerPoint, siga estos pasos:
- Haga clic dentro de su tabla. En el panel de navegación, seleccione ‘Diseño de tabla’.
- En Opciones de estilo de tabla, asegúrese de que ‘Fila de encabezado’, ‘Primera columna’ y ‘Filas con bandas’ estén marcados.
11. ¿Qué estilo de texto ha usado?
El verificador de accesibilidad de PowerPoint no busca texto sin formato, tamaño de fuente, diapositivas superpobladas, negrita, cursiva o acrónimos; asegúrese de realizar una verificación manual.
Comprobar manualmente el estilo
11. 1. Fuentes
Use fuentes simples: tipos de letra sans serif como Calibri y Arial. Recomendamos un tamaño de fuente mínimo de 24 puntos o más para una presentación de PowerPoint, pero algunos también consideran aceptable un tamaño de 18 puntos o más.
11. 2. Negrita cursiva
Evite la negrita en más de unas pocas palabras y elimine las cursivas. Esto debería ayudar a las personas con dislexia.
11. 3. Abreviaturas
Asegúrese de que la forma larga se incluya con la abreviatura en primera instancia. Defina la abreviatura nuevamente más adelante en la presentación si cree que será útil.
11. 4. Animaciones
Evite el uso de animaciones y transiciones automáticas de diapositivas y mantenga su presentación concisa.
12. ¿Hay enlaces a contenido de terceros?
No necesita recrear todo el contenido de terceros inaccesible, pero sí debe asegurarse de que las personas puedan acceder a la información esencial y los materiales de aprendizaje.
Si un sitio web no es propiedad de la universidad, no está financiado ni respaldado, entonces no es obligatorio legalmente que su contenido sea accesible para nosotros.
Sin embargo, estamos obligados a brindar oportunidades de aprendizaje que sean accesibles para todos los estudiantes. Si el contenido esencial de terceros no es totalmente accesible, debe complementarse con uno o más recursos, de modo que en combinación satisfagan las necesidades de todos los estudiantes.
Por ejemplo, si un sitio web externo (que incluye materiales de aprendizaje esenciales) tiene contenido que se basa solo en el color para transmitir significado, entonces podría complementarse con una explicación separada que cubra lo que comunica el uso del color.
Del mismo modo, si está vinculando a contenido de terceros que es esencial, como para completar un paso obligatorio en un proceso, debe proporcionar una ruta accesible alternativa para lograr lo mismo.
13. ¿Ha realizado una última comprobación de accesibilidad?
PowerPoint tiene una herramienta integrada que puede ayudarlo a verificar la accesibilidad de su presentación.
- Si está trabajando en materiales didácticos en Minerva, puede usar Blackboard Ally para verificar la accesibilidad de los archivos.
Utilice el Comprobador de accesibilidad de PowerPoint
Vaya a la pestaña ‘Revisar’ y haga clic en el botón ‘Comprobar accesibilidad’: el verificador escaneará su presentación en busca de un problema de accesibilidad.
Un panel de resultados mostrará cualquier problema de accesibilidad que deba resolverse.
Haga clic en cualquier problema presentado para averiguar cómo puede solucionarlo.
Tenga en cuenta que el verificador de PowerPoint tiene limitaciones. Por ejemplo, no le dirá si su elección de fuente o tamaño de punto es difícil de leer, o si su texto alternativo es apropiado.
Para obtener más instrucciones de Microsoft sobre cómo usar el Comprobador de accesibilidad, consulte:
Mejore la accesibilidad con el Comprobador de accesibilidad
Reglas para el Comprobador de accesibilidad.
Comprobación de Blackboard Ally
Blackboard Ally identificará el contenido con problemas de accesibilidad y le mostrará cómo hacer que su contenido sea más accesible. También brinda a los estudiantes acceso a archivos en múltiples formatos, como braille, html y audio mp3.
Si está utilizando Minerva, cada archivo en Minerva estará acompañado por un indicador de accesibilidad de Blackboard Ally, que parece un indicador rojo, naranja o verde.
El color del indicador de accesibilidad indica problemas con el archivo: el rojo indica problemas importantes, mientras que el verde indica problemas menores o inexistentes. Puede acceder a la orientación sobre cómo abordar estos problemas haciendo clic en el indicador.
Limitaciones del comprobador Ally
Tenga en cuenta que puede haber diferencias entre las capacidades del comprobador de Microsoft y Blackboard Ally. Este último podría identificar un problema con el contraste de color, mientras que el primero no lo hará.
También existen limitaciones, por ejemplo, Ally no puede evaluar la calidad de las descripciones de las imágenes. Dejar el texto alternativo en blanco, para indicar que la imagen es decorativa, también puede significar que Ally lo marque como un problema.
Además, Ally actualmente no puede reconocer dónde los materiales cumplen con los requisitos de accesibilidad al complementarse entre sí. Por ejemplo, cuando el contenido visual se hace accesible al complementarlo con una descripción escrita en un documento separado, la puntuación de Ally para el contenido visual no se actualizará.
14. ¿Ha guardado su presentación en un formato alternativo para la web?
PowerPoint es útil para presentaciones, pero no es el formato más útil para usar en la web debido al gran tamaño del archivo.
Si necesita que su PowerPoint esté disponible en la web, una de las formas más accesibles de hacerlo sería crear una versión de página web HTML de su presentación.
Si necesita una versión de documento accesible de su presentación, puede crear una versión en PDF. Este será un archivo más pequeño para la web y la funcionalidad de accesibilidad se puede guardar. Sin embargo, las páginas web HTML son más accesibles, así que utilice esta opción siempre que sea posible.
Blackboard Ally brinda a los estudiantes acceso a archivos en múltiples formatos.
Crear una versión PDF de una presentación de PowerPoint
- Elija la opción ‘Guardar como’.
- Elija PDF como tipo de archivo.
- Seleccione el botón ‘Opciones’ y asegúrese de que en la sección ‘Incluir información no imprimible’ estén marcadas las casillas ‘Propiedades del documento’ y ‘Etiquetas de estructura del documento para accesibilidad’.
- Haga clic en ‘Aceptar’ para cerrar el cuadro de opciones y haga clic en ‘Guardar’.
Todo el formato y el estilo accesibles en la presentación de PowerPoint deben permanecer en el documento PDF. Puede verificar esto usando el verificador de accesibilidad en Adobe Acrobat Pro DC o Blackboard Ally en Minerva.
Comprobación de accesibilidad de Adobe Acrobat Pro DC
Para obtener más información, consulte: Uso de Acrobat Pro DC Accessibility Checker.
Consejo: Las personas tienen diferentes requisitos, dependiendo de sus circunstancias. Es posible que deba proporcionar su contenido en más de un formato para aumentar la accesibilidad de su material.
15. ¿Qué sucede si no puede hacer que su presentación sea totalmente accesible?
Si no puede hacer que su PowerPoint sea totalmente accesible, puede complementarlo con uno o más recursos adicionales, de modo que en combinación proporcione información que sea accesible.
Por ejemplo, si no se puede acceder a los elementos de su PowerPoint, puede crear una página web que cubra la misma información.
Si no puede proporcionar una versión alternativa, es importante que lo aclare dondequiera que el contenido se presente/vincule o en la declaración de accesibilidad de su módulo para que los estudiantes o el personal puedan buscar el asesoramiento o el apoyo adecuados si lo necesitan.
Uso de ejemplos de trabajos previos de estudiantes como ayuda para el aprendizaje.
Si está utilizando un ejemplo de PowerPoint del trabajo de un estudiante como ayuda para el aprendizaje, debe estar accesible. Sin embargo, puede haber buenas razones para dejar intacto el trabajo original para ilustrar exactamente lo que produjo el estudiante.
En este caso, el trabajo original debe complementarse con un recurso alternativo que aborde cualquier problema de accesibilidad. Esta podría ser una versión actualizada del trabajo original que cumpla con los requisitos de accesibilidad o un documento diferente que aborde cualquier contenido faltante (por ejemplo, descripciones de texto alternativo de imágenes/diagramas).
Tenga en cuenta: si edita el trabajo de un estudiante, esto puede afectar su estado de derechos de autor, lo que puede ser relevante en una pequeña cantidad de casos.
¿Necesita hacer algo accesible incluso si cree que las personas con discapacidad no lo usarán?
Sí, incluso si no tiene conocimiento de que ningún estudiante o miembro del personal discapacitado utilice su contenido, aún necesita hacer que los materiales sean accesibles. Seguir las pautas de accesibilidad mejora la usabilidad de los sitios web, documentos y sistemas para todos. Hacer que el contenido sea accesible significa que los estudiantes y el personal se beneficiarán al poder interactuar con la información de formas más flexibles.
Los enlaces a artículos de revistas pueden mejorar las opciones de accesibilidad. Cada vez es más frecuente que el artículo de la revista citada tenga el contenido accesible en formato HTML.
Sin embargo puede suceder que el artículo esté disponible para descargar en una versión de documento PDF, que puede ser un documento escaneado o un PDF de solo imagen. Esto último hace inaccesible el documento a personas con discapacidad visual, usuarios de lectores de pantalla, etc.
Si bien las personas han descargado y usado archivos PDF durante muchos años, usar únicamente el PDF descargado puede crear barreras a los/las estudiantes que -sin embargo- podrían beneficiarse del uso de la versión HTML, que suele ser mucho más accesible. Cuando un/una profesor/a descarga el contenido de un artículo y lo pone a disposición del estudiantado solo a través del área «Archivos» en el Campus Virtual, no permite usar la versión HTML.
El enlace al artículo de la revista permite a los estudiantes elegir leerlo en línea (HTML o PDF) o descargarlo y/o imprimirlo si así lo desean.
En otras ocasiones, algunos documentos de referencia no disponen de fuente digital o se ha perdido. En muchos de estos casos, una versión en PDF del documento se puede hacer más accesible usando Adobe Acrobat Pro (también llamado Acrobat DC). Para ello, necesitará una copia de Acrobat Pro porque la versión de Adobe Acrobat Reader gratuito no dispone de las opciones de accesibilidad para PDF.
- Proporcione alternativas equivalentes para el contenido visual y auditivo no accesibles a todos los usuarios.
- No se base sólo en el color. No emplee el color como transmisor de información.
- Utilice marcadores y hojas de estilo apropiadamente.
- Identifique el idioma o los idiomas usados en la página.
- Cree tablas que se transformen correctamente en páginas Web accesibles. Evite el uso de tablas de composición.
- Asegure que las páginas que incorporen nuevas tecnologías se transformen correctamente a entornos accesibles.
- Asegure al usuario el control sobre los cambios de los contenidos dependientes del tiempo (tales como objetos que se desplazan, parpadean o se actualizan automáticamente).
- Asegure la accesibilidad directa de las interfaces incorporadas (teclado operable, voz automática, funcionalidad de acceso independiente del dispositivo que se utiliza, etc.).
- Diseñe la página para que pueda ser accesible con independencia del dispositivo con el que se visite.
- Utilice soluciones de accesibilidad provisionales, de forma que las ayudas técnicas y antiguos navegadores operen correctamente.
Utilice las tecnologías y pautas WCAG. - Cuando no sea posible utilizar la tecnología W3C proporcione una versión alternativa del contenido que sea accesible.
- Proporcione información de contexto y orientación, para ayudar a los usuarios a entender la página o elementos complejos de la misma.
- Proporcione mecanismos de navegación claros y coherentes, (información alternativa, barras de navegación, mapa del sitio, etc.) para aumentar las posibilidades de que el usuario encuentre lo que busca siguiendo uno o varios itinerarios.
- Asegure que los contenidos sean claros y simples, así como fácilmente comprendidos.
En lo que se refiere a la utilización del Correo electrónico:
- Cerciorese que el contenido del mensaje se puede presentar en formato de texto sencillo, accesible.
- Procure que la redacción del “Asunto” del mensaje refleje con exactitud el contenido del mismo
Si utiliza foros virtuales:
- Proporcione nombre s significativos para identificar el tema de las discusiones.
- Incluya siempre el “Asunto de los mensajes”
- Organice diferentes carpetas según los distintos grupos de dudas de los/las estudiantes.
Fuentes: ONCE, Oficina para la Inclusión de Personas con Diversidad de las Universidades Complutense de Madrid, Valencia (Estudi General) y Alicante, entre otras.
Los subtítulos son textos que aparecen en la parte inferior de la pantalla que están sincronizados con el audio del vídeo. Su uso está muy extendido en el mundo de los contenidos audiovisuales y es la forma más habitual de mejorar la accesibilidad de un vídeo.
Se deben emplear subtítulos en los contenidos docentes audiovisuales porque, entre otros beneficios:
- Ayudan a las personas con discapacidad auditiva.
- Permiten acceder al vídeo sin hacer uso del audio.
- Benefician a personas con discapacidad visual gracias a la personalización de fuente, color, etc.
- Facilitan la comprensión y el aprendizaje de un nuevo idioma.
Requisitos que deben cumplir los subtítulos:
La norma UNE 153010 “Subtitulado para personas sordas y personas con discapacidad auditiva» detalla los aspectos a tener en cuenta para hacer un buen subtitulado. Algunas de las recomendaciones de la norma son:
- Deben aparecer centrados en la parte inferior de la pantalla y ocupar dos líneas de texto (excepcionalmente podrían ocupar tres líneas, pero esto no debe ser la norma).
- Los personajes que intervienen deben estar identificados mediante colores o su nombre entre paréntesis al principio de su diálogo.
- Tienen que coincidir con el movimiento labial, con los cambios de plano y con la locución y/o información sonora.
- Hay que describir los sonidos que sean relevantes para la comprensión del vídeo, haciendo evidente su diferenciación del resto del diálogo.
Recursos para subtitular vídeos:
Existen múltiples herramientas web de código abierto que permiten subtitular cualquier vídeo que esté publicado en plataformas multimedia o redes sociales.
- Haga clic sobre este texto para acceder al editor de subtítulos en Youtube
- Haga clic sobre este texto para acceder al editor de subtítulos Amara
- Haga clic sobre este texto para saber como incluir subtítulos con Stream de Office 365
- Haga clic sobre este texto para acceder al editor de subtítulos de Veed.IO
Herramientas de escritorio
Igualmente, contamos con programas de software libre, compatibles con un elevado número de formatos de archivos de subtitulos. Permiten personalizar colores y tipos de letra, duración de los subtitulos o el numero de caracteres por linea, entre otras funciones.
- Microsoft Teams. Es una herramienta de formación online a través de videoconferencia que tiene, entre sus herramientas, la transcripción a texto de las grabaciones. Estos textos pueden servir como base de las subtitulaciones en el programa Stream de Microsoft Office 365.
- PowerPoint para Microsoft Office 365 permite subtitular una conferencia con presentación de diapositivas en tiempo real (y grabarla) y muestra la subtitulación en la pantalla en tu mismo idioma o en el que desees, haciéndose la traducción automáticamente. Gracias a esta herramienta, se van a crear presentaciones más accesibles para personas sordas o con problemas de audición. O para personas que hablen en otro idioma. Para activar los subtítulos debe seguir el siguiente itinerario de PowerPoint para Microsoft Office 365: Presentación con diapositivas > Usar siempre subtítulos > Una vez activados los subtítulos, tenemos que elegir el idioma en el que vamos a hablar en nuestra presentación > seleccionar dónde quiere que se muestren los subtítulos > Activar la Presentación de diapositivas y activar el tercer icono en la presentación (es un dibujo de una pantalla con rayas de texto debajo). SUGERENCIAS: Utilizar el micrófono de los auriculares, y no el del propio ordenador. Intentar hablar despacio y pronunciando correctamente. Hacer las pausas más marcadas para que lo relacione y ponga puntos. Es importante tener una conexión a Internet rápida. Eliminar todos los ruidos que puedan interferir con tu voz.
Transcripción Automática en Línea (TAL) es una aplicación web desarrollada por la Unidad de Accesibilidad Digital de la Universidad de Alicante que permite realizar transcripción de voz a texto en tiempo real y de forma contínua. Además, permite descargar el texto dictado en formato TXT que puede ser útil para incorporar como subtítulo de un vídeo.
- Subtitle Edit: es una herramienta cuya función principal es la edición y creación de subtítulos a partir de una interfaz sencilla que permite corregir un par de líneas en cuestión de segundos. Además, incorpora varios tipos de modalidades para subtitular: con el texto por delante, escribiendo de manera normal y ajustando tiempos; o con el vídeo por delante, pudiendo comprobar en todo momento que la imagen y el subtítulo están sincronizados.
AegisSub es un programa de edición de subtítulos que permite al usuario modificar cualquier archivo de texto de una forma fácil y rápida. El programa soporta y reconoce todos los formatos habituales de subtítulos: ssa, srt, sub, txt, ass, mkv, mks y mka. Por lo que podremos cargarlos sin complicaciones y editarlos en un momento.
- GoogleMeet y Skype disponen de subtitulación en tiempo real. Durante una vídeo-llamada se puede activar los subtítulos en directo. Vuelva a seleccionar el botón CC, donde puede personalizar la configuración del subtítulo (Ej.- idioma).
A continuación, ofrecemos una serie de consejos para ser más accesible en las redes sociales más populares.
Twitter
– Si vas a utilizar un hashtag de varias palabras es recomendable usar mayúsculas al comienzo de cada palabra ya que es muy útil para personas que utilizan #LectoresDePantalla. Este consejo se puede aplicar a cualquier plataforma en la que se utilice este formato de etiquetas.
Desde hace unos meses Twitter permite añadir una descripción a tus fotos y GIFs. Es tan sencillo como pulsar en “Agrega descripción” en la versión de escritorio, o pulsar sobre el botón “+ALT” que aparece sobre la imagen en la esquina inferior derecha en la aplicación de móvil.
Versión aplicación móvil (iPhone): Captura de pantalla de móvil que muestra donde está el botón para añadir la descripción de una foto en Twitter.
Versión escritorio (Chrome): Captura de pantalla de escritorio que muestra donde está el botón para añadir la descripción de una foto en Twitter.
Incluso se puede configurar en el perfil de Twitter un recordatorio para cuando se vaya a publicar una foto y no se haya incluido una descripción.
Facebook
Similar a Twitter, nos permite añadir texto alternativo a nuestras fotos para describir la información que transmiten y que una persona con discapacidad visual pueda consumir el contenido de forma plena.
En la aplicación móvil seleccionaremos la foto a compartir y cuando aparezca, veremos un botón con 3 puntos que nos ofrecerá la opción de editar el texto alternativo, mientras que en el navegador Chrome tendremos que pulsar el botón “Editar” y a continuación en “Texto alternativo”.
Versión aplicación móvil (iPhone): Captura de pantalla de móvil que muestra donde está el botón para añadir el texto alternativo en Facebook.
Versión escritorio (Chrome): Captura de pantalla de escritorio que muestra donde está el botón para añadir el texto alternativo en Facebook.
Instagram
Nos permite añadir texto alternativo a nuestras imágenes a la hora de compartir contenidos.
Desde la aplicación móvil pulsaremos en “Configuración avanzada”, en el último paso antes de compartir, y en el apartado “Accesibilidad” veremos “Escribir texto alternativo”.
TikTok
TikTok ofrece varias opciones de accesibilidad, como generar de forma automática subtítulos a tus vídeos en el idioma original, al subir contenido y pulsar “Subtítulos” en la pantalla de edición.
Se puede convertir texto a voz en los vídeos. Cuando se carga/graba un vídeo, en la pantalla de edición se puede pulsar “Texto” y teclear el texto que nos gustaría añadir. Pulsando sobre la línea de texto que quieres que se lea en voz alta y, a continuación, selecciona “Texto a voz”.
También se puede acceder al apartado “Accesibilidad” en “Ajustes y privacidad” para configurar otras opciones, como filtrar los vídeos que contienen efectos que pueden provocar epilepsia fotosensible, o activar/desactivar la animación de las miniaturas de vídeos.
.
En el Portal de Administración Electrónica del Gobierno de España hay disponible abundante material divulgativo sobre diseño y desarrollo accesible de diferentes contenidos web, entre ellos manuales de ayuda para la gestión y mantenimiento de la accesibilidad en los portales web de la Administración, videos, aplicaciones para móviles, y guías para la accesibilidad para PDFs y documentos ofimáticos:
- Guías para elaborar documentos digitales accesibles (word, excel, power point, etc.). Haga clic sobre este texto para acceder al enlace con la documentación
- Guía de cuestiones básicas de accesibilidad para los editores finales de contenidos (Haga clic sobre este texto para descargar el documento pdf en su ordenador)
- Guía de accesibilidad para la gestión de la accesibilidad en gestores de contenidos (Haga clic sobre este texto para descargar el documento pdf en su ordenador)
- Guía para la inserción de subtítulos en YouTube (Haga clic sobre este texto para descargar el documento pdf en su ordenador)
- Guía de accesibilidad en contenidos multimedia (Haga clic sobre este texto para descargar el documento pdf en su ordenador)
- Guía de validación de accesibilidad web (Haga clic sobre este texto para descargar el documento pdf en su ordenador)
- Guía de accesibilidad de aplicaciones móviles (Haga clic sobre este texto para descargar el documento pdf en su ordenador)
- Guía de accesibilidad en Sedes Electrónicas. Guía de ayuda para gestionar la accesibilidad de los trámites electrónicos en las Sedes Electrónicas de las Administraciones Públicas. (Haga clic sobre este texto para descargar el documento pdf en su ordenador)
El Real Patronato sobre discapacidad publica a través de CESYA seis guías para elaborar materiales educativos accesibles en Word, Excel,PowerPoint, PDF, LaTex, Vídeos. Accede a las guías haciendo clic sobre este texto
En su artículo «Using Severity Ratings to Prioritize Web Accessibility Remediation«, WebAIM propone un método para organizar las tareas de corrección de accesibilidad según el impacto de cada problema. La presente clasificación trata de ayudar a identificar y priorizar los cambios que realmente marcarán la diferencia en la experiencia de las personas usuarias de nuestros contenidos digitales.
1. Problemas críticos
Son aquellos que impiden por completo que cierto grupo de personas acceda a un contenido o función. Por lo general, estos fallos dificultan mucho la navegación con teclado o el uso de lectores de pantalla.
- Elementos interactivos inalcanzables mediante teclado: Si un botón, enlace o formulario no puede seleccionarse con la tecla TAB, las personas que no usan el ratón se quedan bloqueadas.
- Videos sin subtítulos: Limita el acceso al contenido audiovisual para quienes tienen discapacidad auditiva.
- Contenido que parpadea o destella: Puede provocar ataques en usuarios con epilepsia fotosensible.
- Falta de texto alternativo en imágenes clave: Si la imagen contiene información esencial y no tiene una descripción textual, los lectores de pantalla no pueden transmitir esa información a los usuarios ciegos o con baja visión.
- Documentos PDF sin etiquetas de accesibilidad: Un PDF no etiquetado dificulta que los lectores de pantalla interpreten correctamente el orden y la estructura, volviéndolo casi inusable.
- Campos de formulario sin etiquetas: Si no queda claro qué dato se solicita en cada campo, algunos usuarios no pueden completar formularios críticos (registro, pago, etc.).
2. Problemas significativos
No bloquean completamente el acceso, pero añaden barreras importantes para una parte de la audiencia.
- Falta de indicador de foco visual: Para quienes navegan con teclado, no ver el foco hace que sea casi imposible saber qué se está seleccionando.
- Enlaces o botones sin texto descriptivo (“haz clic aquí”): Las personas con lectores de pantalla no pueden intuir la función o destino de dichos enlaces o botones sin buscar contexto adicional.
- Contraste de color insuficiente: Quienes tienen baja visión o daltonismo pueden tener serios problemas de legibilidad si el texto se fusiona con el fondo.
- Tablas con celdas combinadas sin la estructura correcta: La información puede volverse confusa para los lectores de pantalla si no se usa adecuadamente la división de filas, columnas, filas y cabeceras.
- Auto-reproducción de audio o vídeo Puede distraer, confundir o incluso asustar a algunos usuarios, afectando especialmente a quienes dependen de lectores de pantalla.
3. Problemas moderados
Obligan a los usuarios a invertir más tiempo y esfuerzo, pero no llegan a imposibilitarles el acceso.
- Tamaño de texto demasiado pequeño: Obliga a ampliar el zoom o usar otras herramientas, dificultando la lectura.
- Texto justificado a ambos lados: Puede generar “ríos” en el texto y dificultar la lectura, sobre todo para personas con dislexia o baja visión.
- Documento o página sin título: Resulta más confuso identificar la pestaña o el archivo, especialmente para los lectores de pantalla.
- Idioma principal no especificado: Los lectores de pantalla pueden pronunciar el texto con la entonación equivocada, provocando malentendidos.
- Documentos (Word, PowerPoint, PDF) sin marcadores o títulos de sección: No es imposible de leer, pero sí dificulta moverse rápidamente por el contenido.
- Falta de elementos HTML semánticos (Ej.- encabezados, regiones, listas, etc.): las personas con lectores de pantalla pueden navegar, pero sin saltar fácilmente a secciones concretas.
4. Recomendaciones
No representan barreras graves, pero al corregirlos mejoras la usabilidad y la experiencia de uso:
- Ajustes de código o diseño: Cualquier optimización que, sin ser indispensable, facilite la comprensión y navegación del sitio (por ejemplo, eliminar información redundante en los lectores de pantalla).
- Uso de tabindex=»0″ en elementos ya enfocables: Genera redundancias y puede añadir trabajo extra de mantenimiento sin aportar valor real.
Fuente: gracias al experto en accesibilidad digital José Mª Fernández por compartir este artículo. José Mª Fernández es Ingeniero en Informática. Tecnología y Accesibilidad. Responsable de Accesibilidad Digital de la Universidad de Alicante.
